The Subscript Control is used to let you manage which elements of a subscripted variable are displayed by the Analysis tools.
| • | If the Workbench Variable you select contains a Subscript Range, the Subscript Control determines which values are displayed for the variable (normally all those selected). |
| • | If the Workbench Variable contains a Subscript Range that is a Subrange, Vensim uses the intersection of that Subrange with the selected subscripts. |
| • | If the Workbench Variable contains explicit Subscript Elements (such as sales[Hobby Kiln]), Vensim does not refer to the Subscript Control. |
To open the Subscript Control click on the 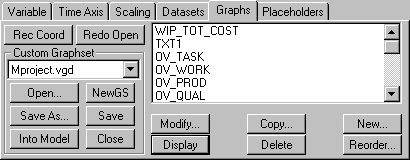 button on the Main Toolbar or select the menu item Windows>Subscript Control. If you have already opened the Subscript Control and it is behind other windows, clicking the Subscript Control button above brings it forward. You can also hold down Ctrl+Shift and press the Tab key one or two times to bring it forward, along with the Control Panel.
button on the Main Toolbar or select the menu item Windows>Subscript Control. If you have already opened the Subscript Control and it is behind other windows, clicking the Subscript Control button above brings it forward. You can also hold down Ctrl+Shift and press the Tab key one or two times to bring it forward, along with the Control Panel.
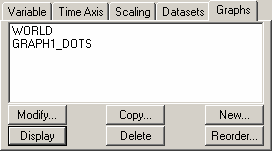
The Subscript Control has a Keep on Top option and a Close button just like the Control Panel described above. It is also resizable.
Edit... lets you edit the equation for the current subscript tab. When you click on this the Equation Editor will open. When a model has no subscripts the Subscript Control will contain only a single tab labeled -- as shown above. In this case Edit... works the same as New....
New... first queries you for the name of the subscript you want to add and then opens the Equation Editor. The variable type is automatically set to Subscript so you just need to type in the values. After you click on OK in the Equation Editor the new subscript will appear in the Subscript Control.
The tabs on the Subscript Control contain the names of all the Subscript Ranges in the model you are working with. For more complicated models, you can end up with multiple rows of tabs. Each tab contains the name of a Subscript Range, the number of selected Subscript Elements, and the total number of Subscript Elements for that range. Click on the tab to manage that Subscript Range.
There are two Subscript controls called, for lack of better terminology, the Simple Subscript Control and the Elaborate Subscript Control. You can switch between the two as you choose. The Simple Subscript Control is designed for Subscript Ranges with a small number of elements and it comes up by default for Subscript Ranges 12 or fewer elements. The Elaborate Subscript Control was designed to manage longer lists of Subscripts and comes up by default for Subscript Ranges more than 12 elements.
Simple Subscript Control
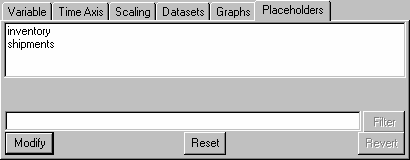
The Simple Subscript Control contains a list of the Subscript Elements for the applicable Subscript Range. Selected Subscript Elements are highlighted. Clicking a name alternately selects and deselects a Subscript Element.
All selects everything.
None removes all selections.
Full opens the Full Subscript Control for the same subscript range.
Full Subscript Control

Subranges highlights Subscript Subranges of the available Subscript Elements.Clicking on a name (such as A Distributors) in the Subrange list causes the Subscript Elements for that Subrange to be highlighted in the Available list. Any Subscript Elements previously highlighted in the Available list will be unhighlighted. Subranges always includes All, which highlights everything in the Subscript Elements list, and None which removes all highlighting.
Available Elements shows all the elements of the Subscript Range. Clicking on a Subscript Element in the Available Elements list highlights it and unhighlights everything else. Control-clicking on a Subscript Element in the Available list toggles the highlight on that Subscript Element, leaving all other highlights unchanged. The >> button moves whatever is highlighted in the Available list to the Selected list. Double-clicking on a Subscript Element is the same as clicking and then clicking the >> button.
Selected Elements shows which elements of the Subscript Range are currently selected.You can highlight items in the Selected list by clicking or Control-clicking on them. The << button moves highlighted items out of the Selected list. Double-clicking is the same as clicking and then clicking on the << button.
Clear Selected clears all selected Subscript Elements. Note that if you have no Subscript Elements selected, some tools might report an error message when you try to invoke them.