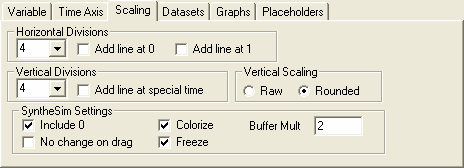 or in Vensim PLE
or in Vensim PLE 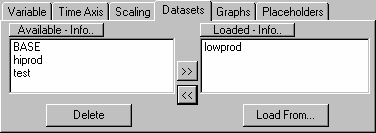
Vensim has an ability to produce custom graphs, tables and reports. The Graphs tab of the control Panel allows you to modify and display this customized output.
Graphset Control (Not PLE or PLE Plus)
Rec Coord (Record Coordinates) records the screen positions of all open custom graphs. This information will be stored with the custom graphs so that the next time you display a custom graph it will be displayed at this position. This is especially useful for work in progress graphs which will display automatically during a simulation.
Redo Open causes all open custom graphs to be redone. If you have made a new simulation or changed the loaded datasets the changes will appear in the graphs. The graphs will be displayed in the their current positions at their current sizes. Graphs that have been modified will not be displayed. This is useful if you are redoing simulations and want to look at the same information.
To the right of the Rec Coord and Redo Open buttons is the list of currently defined graphs. You can display a graph by double clicking on it in this list, or clicking on it and then clicking on Display. You can also select more than one graph in the list by dragging over the items on this list or holding down the Shift key and using the arrow or PgUp PgDn keys to move through the list.
Graph Editing
Modify... modifies the highlighted graph. The Custom Graph Editor will open on that graph. If the highlighted item is a report or table, you will be informed that you cannot edit it using the Custom Graph Editor. If the highlighted graph contains elements that are not modifiable from the Custom Graph Editor, you will be informed that you will lose this information if you continue.
Copy makes a copy of the highlighted graph and opens the Custom Graph Editor for modification of the copy. The copied graph is automatically given a new name which you can change.
New creates a new and empty custom graph and opens the Custom Graph Editor on the new graph. The new graph is automatically given a new name which you can change.
Display activates the highlighted graph. Selecting a graph name and clicking Display shows the named graph. Double-clicking on a graph name has the same effect. If more than one graph in the list is highlighted, all the highlighted graphs will be displayed.
Delete deletes the highlighted graph. You will be prompted to see if you really want to delete the graph.
Custom Graphset (Not PLE or PLE Plus)
By default Vensim works with a set of graphs attached to the model. When you add and change graphs, the changes are kept with the model. Under some circumstances, however, it is desirable to have more flexibility on graph definitions and separate these definitions from the model. Vensim allows you to do this using the Custom Graphset options.
The name of the Graphset you are working with is shown in the combo box below Custom Graphset.*Default is used to indicate the default Graphset that is attached to the model with which you are working. Clicking on the down arrow to the right will bring up a list of currently loaded Graphsets. Click on the Graphset in the list you want to use. You can add to this list using the Open… button and remove items from this list using the Close button.
Open… will open a list of available Graphsets. Select a Graphset and it will be loaded and activated for use with the current model.
NewGS will start a new and empty Graphset.
Save As… will bring up the File Selection dialog and allow you to select a name to save the Graphset. By default Graphsets will be saved in a plain text .vgd file. You can also save Graphsets in a binary .vgf format. This format is intended primarily for publication of Venapps but can also be used with regular Vensim.
Save will save the current Graphset. Any changes you have made with the Custom Graph editor will be stored. Save is grayed for the default Graphset because this will be saved with the model.
Into Model takes the Graphset you are working with and makes it the default model Graphset. This will effectively erase the existing model Graphset. You will be asked if you want to continue if you select Into Model. This button is grayed for the default model Graphset since this Graphset is already in the model.
Close deactivates and unloads the current Graphset. The default model Graphset will replace this Graphset for the current model. If the Graphset being closed is active in any other models, these will also have their own default Graphsets activated.
NOTE If you use a custom Graphset and want to prepare a model for use with the Vensim Model Reader be sure to use the Into Model function before saving the model as a binary format model.